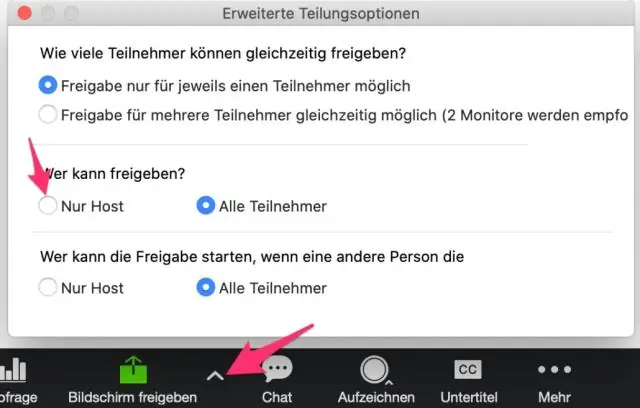- Autor Fiona Howard [email protected].
- Public 2024-01-10 06:42.
- Ostatnio zmodyfikowany 2025-01-22 19:50.
Podczas spotkania
- Kliknij strzałkę w górę obok przycisku Udostępnij ekran na pasku sterowania spotkaniem.
- Kliknij Zaawansowane opcje udostępniania.
- Kliknij Wszyscy uczestnicy. Twoi uczestnicy mogą teraz udostępniać zawartość ze swoich ekranów.
Jak włączyć udostępnianie ekranu uczestnika przy powiększeniu?
Kliknij Ustawienia po lewej stronie ekranu. 3. Na karcie Spotkania przewiń w dół do nagłówka Udostępnianie ekranu. W sekcji Kto może udostępniać? wybierz Wszyscy uczestnicy i kliknij Zapisz.
Jak uczniowie udostępniają swój ekran w powiększeniu?
Aby rozpocząć „Udostępnianie ekranu” wybierz przycisk „Udostępnij ekran” znajdujący się na pasku narzędzi spotkania… Po wybraniu opcji „Udostępnij ekran” znajdującej się na pasku narzędzi spotkania. Możesz udostępnić swój „Pulpit” lub „pojedynczą aplikację/okno”.
Dlaczego moi uczestnicy mogą udostępniać swoje ekrany w powiększeniu?
Gospodarz może uniemożliwić uczestnikom udostępnianie swojego ekranu. W przypadku kont Basic udostępnianie ekranu jest domyślnie ustawione na Tylko host. Podczas webinaru tylko gospodarz, współprowadzący i paneliści mogą udostępniać swój ekran. Jeśli używasz klienta pulpitu, możesz wyświetlać okna powiększenia podczas udostępniania ekranu.
Czy można powiększyć ekran?
Zoom jest również dostępny jako aplikacja mobilna dla użytkowników Androida. Jeśli lubisz jej używać, ale nie masz pewności, czy aplikacja ma dostęp do całego ekranu, możesz mieć spokój, wiedząc, że tak nie jest. Mianowicie, gdy bierzesz udział w rozmowie Zoom, inni widzą tylko Twoje wideo lub audio lub oba